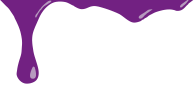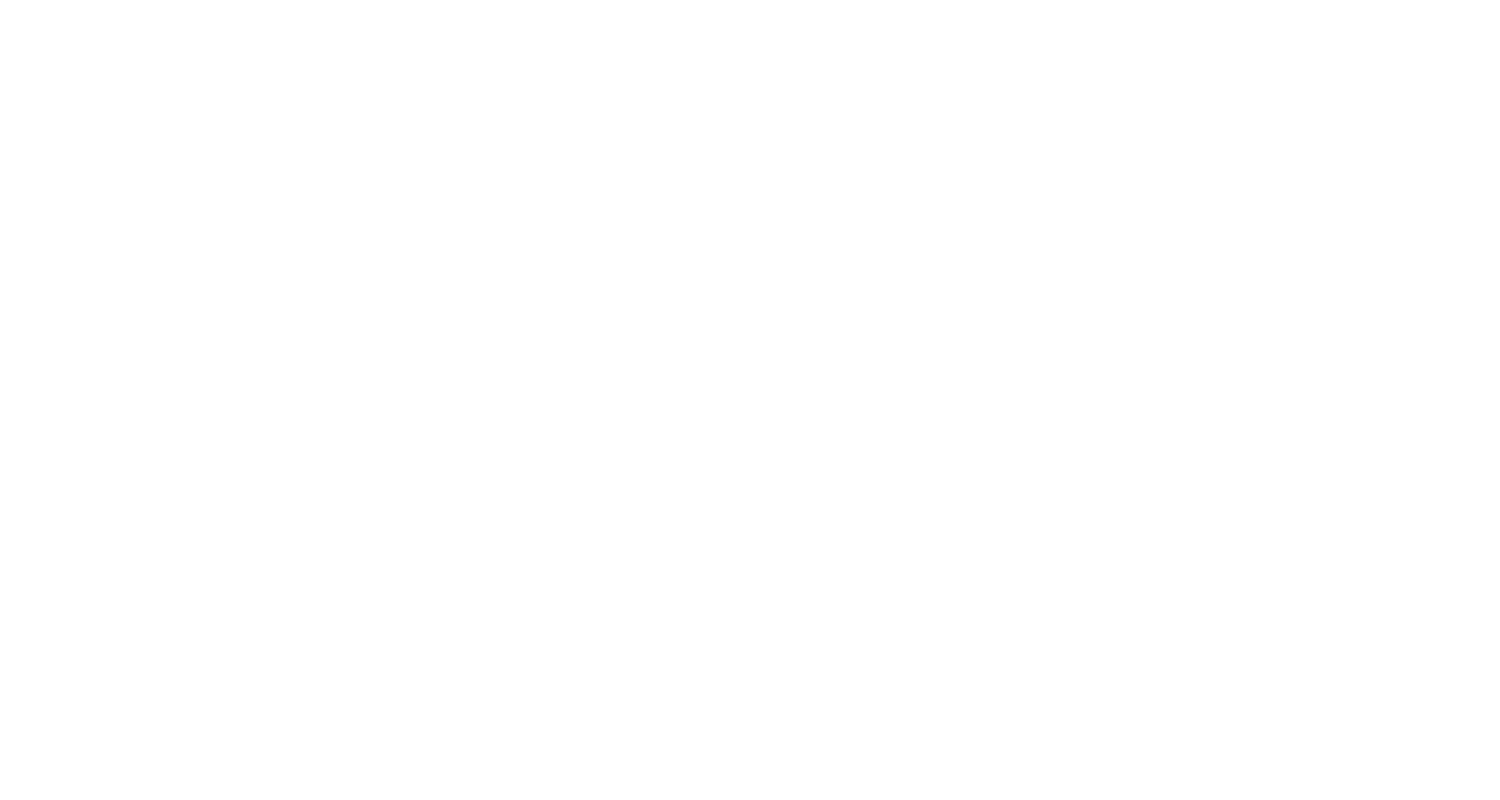5 more great WordPress Plugins
Thursday, March 17th, 2011In a continuing effort to improve both user and usee experience with WordPress sites, I offer a few more handy plugins to help make life on both ends of the site a little easier.
WP-Spam Free
Those of you who have comments enabled for blog postings on your WordPress site know just how annoying comment SPAM can be. Yes, you heard correctly, SPAM (it’s not just for email anymore). But fear not, as with most things WordPress…there’s an app for that. Just like the filter on your inbox, WP-Spam Free will weed out the Viagra and Mortgage company ads (along with any other comments that don’t pass the smell test) that bots try to post to your site as soon as they get wind that there is a form to be submitted. It is great for you because it keeps unwanted content from showing up without your knowledge or in the case of having moderation setup, it will keep your inbox free of most of those blog born irritants. And it is great for your clients and potential clients because they do not have wade through drug and porn ads to find that diamond in the rough comment that they are looking for to make sense of everything they are reading.TweetMeMe
Ever wonder about those “Tweet” buttons that appear on some blog posts (like the one to the right), well that is a great little plugin called TweetMeMe. What it does is add that nifty button to each of your postings and then it is kind enough to track the number of times other people thought enough of your latest rant to share it with their friends. All your visitors have to do to spread your wisdom is click the button and login to their Twitter account (assuming they are not already logged in) and there, like a virus, your knowledge finds its way to more willing hosts.CForms II
OK, so how many of you are frightened by the prospect of adding a form to your site and even more troubled by the spew of nasty that is returned to you in email when your brilliance is rewarded with an inquiry? Worry no more. Contact Forms II was designed with you in mind. Now all you have to do is select from a list of field types, decide the order in which you would like them to display and you are off to the races. There is even an easy interface for setting up the email that comes back to you with those awesome results!UserPhoto
Looking to jazz up your posts to include a photo of the author or maybe want to look really awesome when responding to your blog comments? Well, if you answered “Amen, Brother” or some other type of affirmative response, UserPhoto is the plugin for you. Simply install it and you will find additional fields at the bottom of your account editing screen. All you have to do then is browse for that photo that just screams You and you are set. Let it upload and BAM (to borrow an expression) you are looking more sharp and professional than anyone has the right to be.After the Deadline
For those of you bemoaning the fact that Spell Check is missing from the WordPress bag of tricks, cry no more. After the Deadline not only finds all of those textual faux pa’s but it also will school you on improper word usage to help you make the most of the brilliance that is leaking from that overstuffed brain. Just tell WordPress you want to publish your post and After the Deadline, like the Gentlemen’s Gentleman that it is, will scan your prose for things it finds to be naughty in its sight and allows you the opportunity to snuff it before your error is seen by the masses waiting for the next installment of the cool that is you.
Now that is what I call putting the Fun in Functionality. So don’t just sit there, strut on over to wordpress.org (or start your search right from your own sites admin interface) and take the first step toward enjoying making your site more enjoyable to use.